At the Project Browser window, select the red New Project button. This will bring up the New Project Window.
Create a new Project using the following inputs:
oProject Name: MyTable
oDescription: My first Project in kBridge
oImage: [Any image that you might want to appear on your project's tile; the one below is of a parson's table copied from the Internet, since the project table is very similar in overall form to a parson's table]
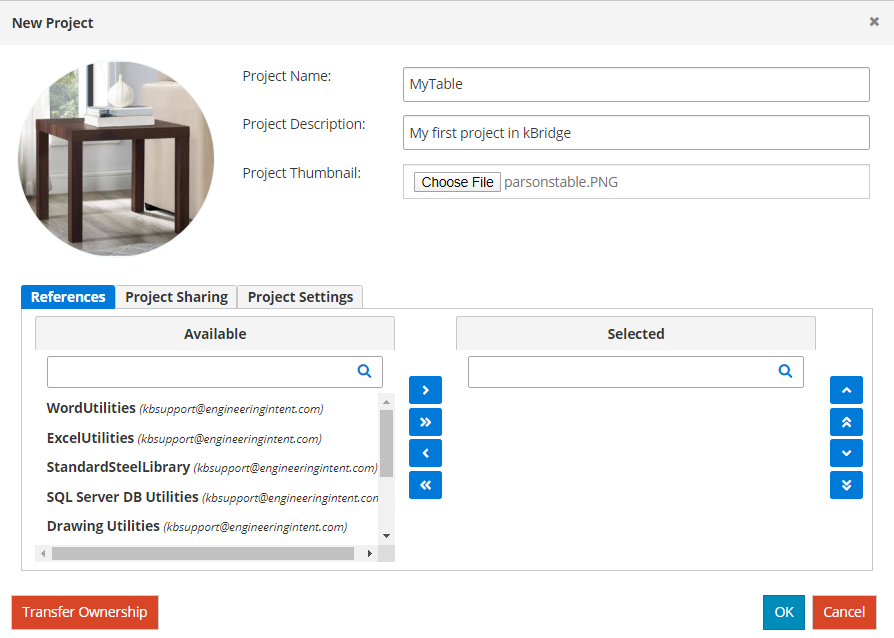
NOTE: you must enter a Project Name.
When you have entered this information, select OK to create the Project. You will then see a new Project in the Project Browser.
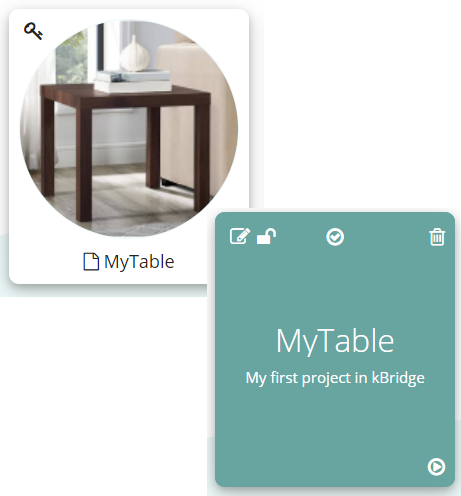
Upper left, Tile in Browser. The key icon in the upper left of the Project Browser image at the head of this topic indicates that you have not shared this Project with others (i.e., it is locked in your possession). Lower right, tile when cursor is over it. Across the top of this tile there are icons (l. to r.) to edit, unlock, check out, and delete the project. At the lower right, the play icon runs an application (an end-user project that you will be creating in the User UI section of this training) as an end-user for debugging.
Here is the New Project dialog box in more detail:
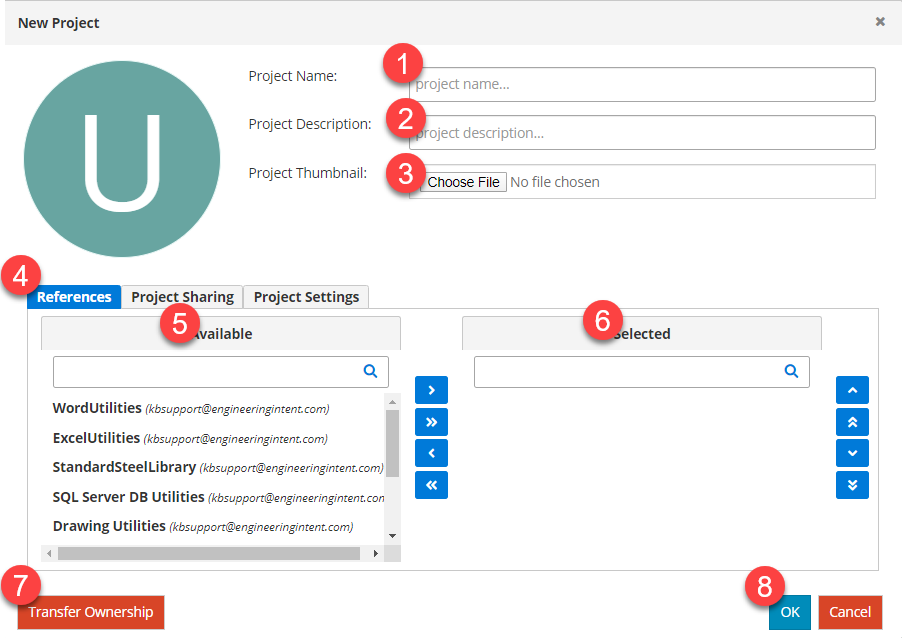
1. Enter a Project name (NOTE: Project name cannot contain spaces, but can have underscores: e.g., "My_Table")
2. You can enter a Project description (optional)
3. If you have created a thumbnail image for the Project, you can select it here (optional). This will appear in the Project Browser
4. By default, this window will open to the References Tab. You can also switch to the Project Sharing Tab if you choose to share this Project with others, but you are not sharing this Project. You can select other Projects as References. Project Settings includes a checkbox that automatically checks out your project when you open it; this is enabled by default.
5. Projects available to you are shown here.
6. Shows which References you have selected.
7. Allows you to transfer ownership of this project to another person in your organization.
8. When you click OK, kBridge creates your Project in its database and you are sent back to the Project Browser.
To work on your Project, that is open it in the kBridge Editor, hover your mouse anywhere on your Project image in the Project Browser except on the editor's pencil or wastebasket and left-click on the image.