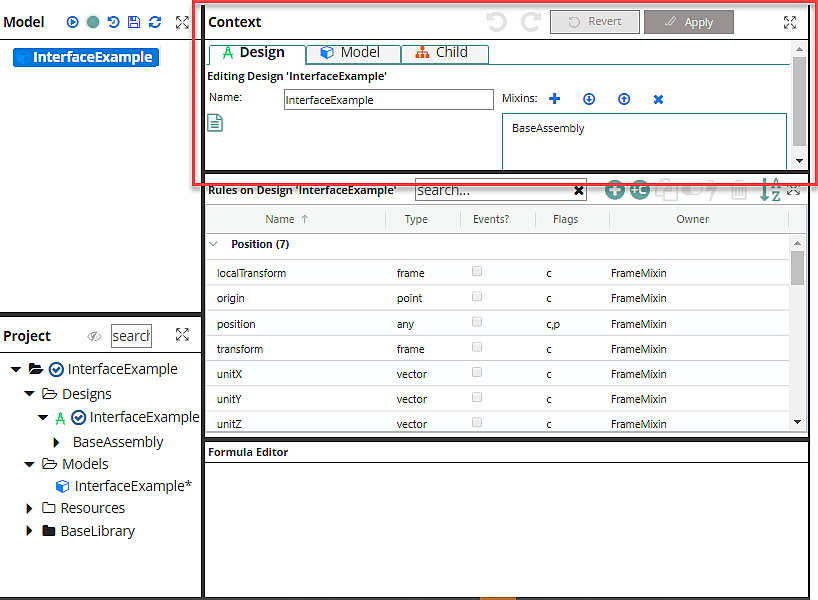
Clicking on a tab in this pane determines the editing context and governs which Rules appear in the Rule Grid in the pane below.
Context Selection Pane Icons
![]()
Apply Button
Any action taken in the panes below must be completed by clicking the "Apply" button. You can make several changes in one editing session (for example editing length, height, and width), before Applying, but when you"ve made all your changes, unless you click on Apply, your changes will NOT be applied to your kBridge Project. You can cancel any changes not yet applied by clicking on "Revert."
If you click on a Design in the Project Tree, the only Context tab available is "Design." The heading on the Rule Grid below becomes "Rules on Design [name of Design]". Clicking on a Rule that is owned by the Design in the Name column loads it into the Rule Editor pane below the Rule Grid. Below, a Design has been selected. Below, in the Rule Grid that shows the Rule owned by "InterfaceExample," name, has been selected. The relevant information about that Rule is then shown in the Rule Editor.
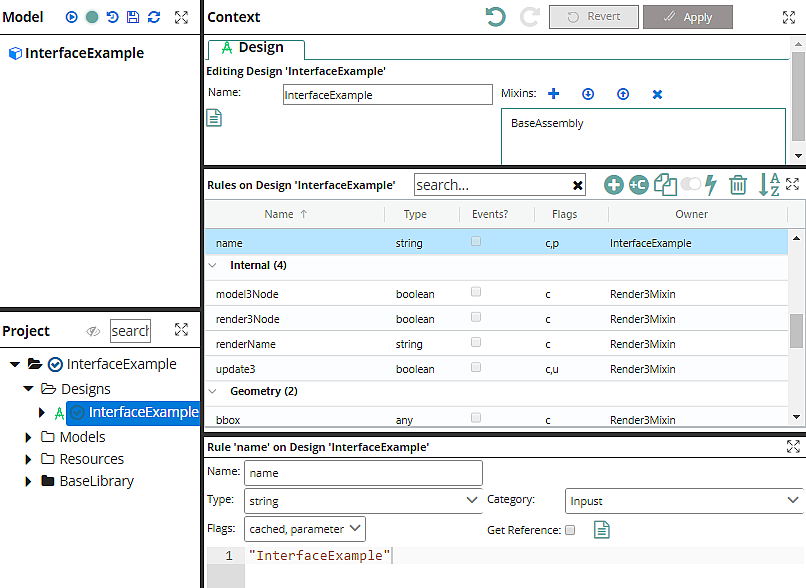
If you click on a model in the Model tree, "Design," "Model," and "Child Rule" tabs are available. Selecting "Design" or "Model" enables you to select and view or edit Rules. Selecting "Child Rule" enables you to select Parameter Rules:
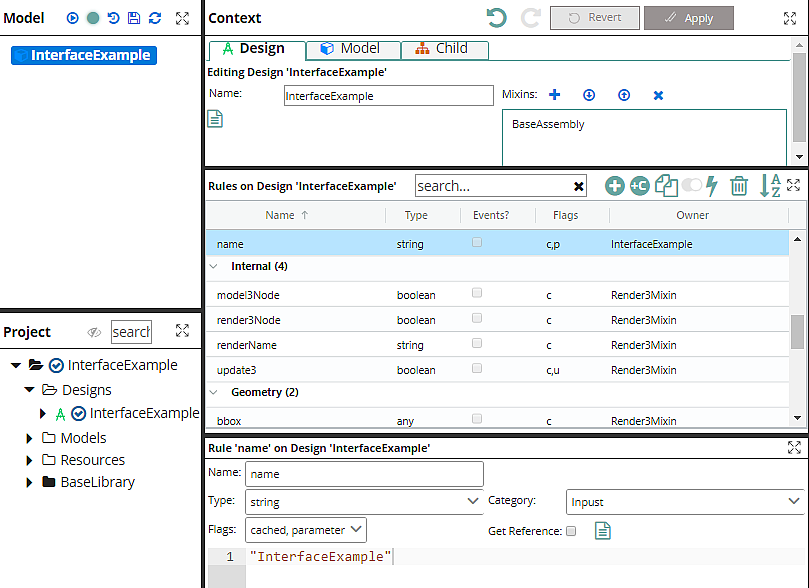
More on Designs. More on Models.