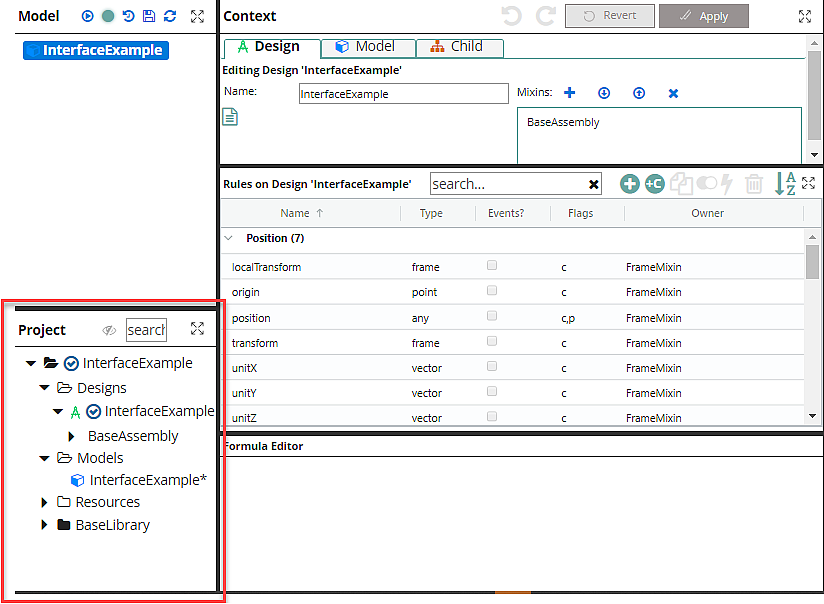
Project Tree
The Project Tree shows a tree that begins with Designs, then shows current Models in your Project, and BaseLibrary.
Project Tree Top Icons:
![]()
The search input control is a convenience designed to make searching through a complex tree easier.
Design Icons
![]()
Each Design is a named collection of Rules. These Designs are the ones that you create for your Project. These can also be (a) any Designs from other Projects that have been copied into the current Project; and/or (b) System Designs from the BaseLibrary that are being used directly in the current Project (see "BaseLibrary" below).
When you click on a Design in this tree, only the Design tab is available in the Context Selection Pane.
Models collect and store the Parameters that are used to drive the Designs. When a model is matched up with a Design, it creates an instance of that Design with the Parameters supplied by the model. A single Design (for instance, "table") can have as many Models as you want. The default model for a given Project is marked with an asterisk (*).
Resources allow you to bring external resources into your Project—for example, you might want to attach a DLL, STL (3D CAD) file, Word template, database, or spreadsheet to your Project. Once you import them (by right-clicking on the "Resources" folder and selecting "Import Resource..."), they are stored with your Project and become available by clicking on them. You can include or refer to your resources in Rules simply by clicking on the resource. Exporting resources is a way to send system outputs to your local machine.
BaseLibrary holds a range of pre-written System Designs for
•common geometric entities such as "block," "cone," "plane" and so on
•plus a few other useful Designs
System Designs often are used as Mixins, or Designs that contain related Rules that enhance or modify other Designs, just as Mixing fruit pieces into vanilla ice cream results in a new flavor. The "Block" appearing in the Getting Started section is a System Design used as a Mixin.
Right-click options by Node Type
oRoot Folder: Export Project...; Import Project...; Check In; Check Out
oDesigns (folder label): Create Design..., Create Folder...; Edit Folder....; Delete Folder...; Import Design...
▪Design (specific to your tree): Make New Model From...; Delete Design...; Export Design...; Check In; Check Out; Use for Application
oModels Folder (folder label): Create Folder...; Edit Folder....; Delete Folder...; Import Model...
▪Models (specific to your tree): Load Model; Set as Default; Edit Name...; Delete Model...; Export Model...; Use for Application
oResources Folder (folder label): Create Folder...; Edit Folder....; Delete Folder...; Import Resource...
▪Resources (specific to your tree) Export Resource...; Delete Resource
oBaseLibrary Folder (folder label): Check In...; Check Out...
There are no right-click options for BaseLibrary nodes. These are system Designs and Models and are not editable.
About Folders
You can create folders to organize your Projects any way that you wish.