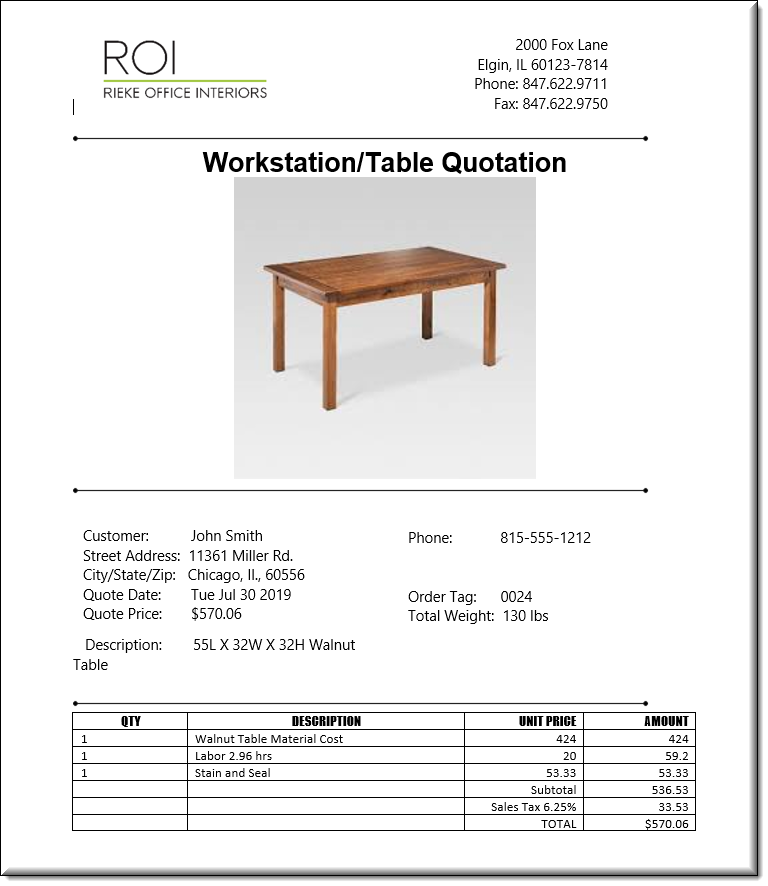To create your own copy of the Word template required to build a quote, you’ll need to harvest the template from the Table_KB_Inventor_Example project, available from the kBridge Examples project folder in the Project Browser. Close your project and open ‘Table_KB_Inventor_Example’.
In the Project window open the Resources folder, right click the ‘TableQuoteTemp.docx’ and select Export Resource.
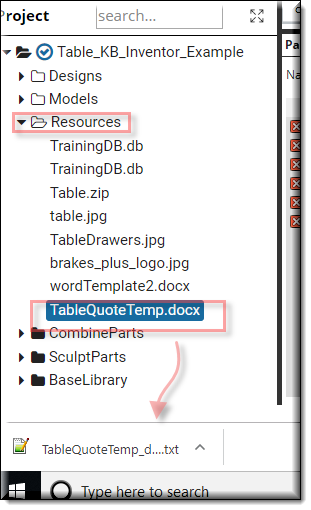
The file will look like this:
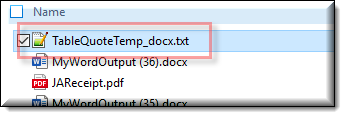
Rename ‘TableQuoteTemp_docx.txt’ to ‘TableQuoteTemp.docx’ and put it in a folder whose location you will remember.
Close this project and re-open your Table project. In the Project window, right click the Resources folder and select Import Resource. In the pop-up window, select Choose, navigate to TableQuoteTemp.docx, and select it. Then hit the Update button. ‘TableQuoteTemp.docx’ should now be in your Resources folder.

Do the same thing to get your own copy of the ‘Table.jpg’ file. Rename ‘table_jpg.txt’ to ‘table.jpg’ and put it in a folder whose location you will remember.
Then re-open your table project and import it into the Resources folder.

Review the Table quotation template document below. Notice we are not using Microsoft bookmarks throughout, but are using special Markers (e.g., "+++ INS Customer +++").
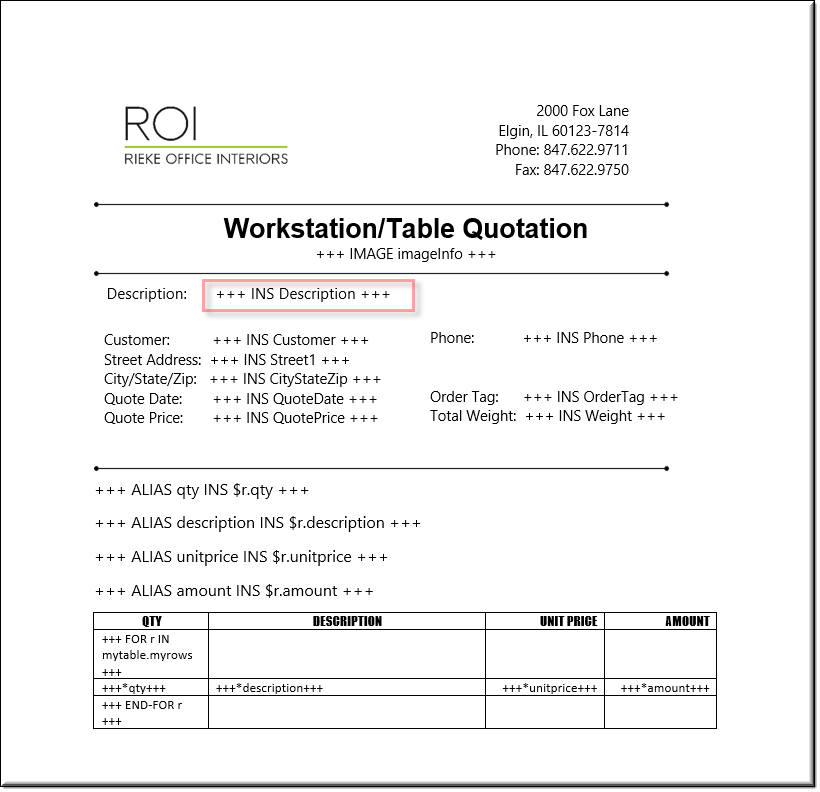
Below, an example output document from the Template: