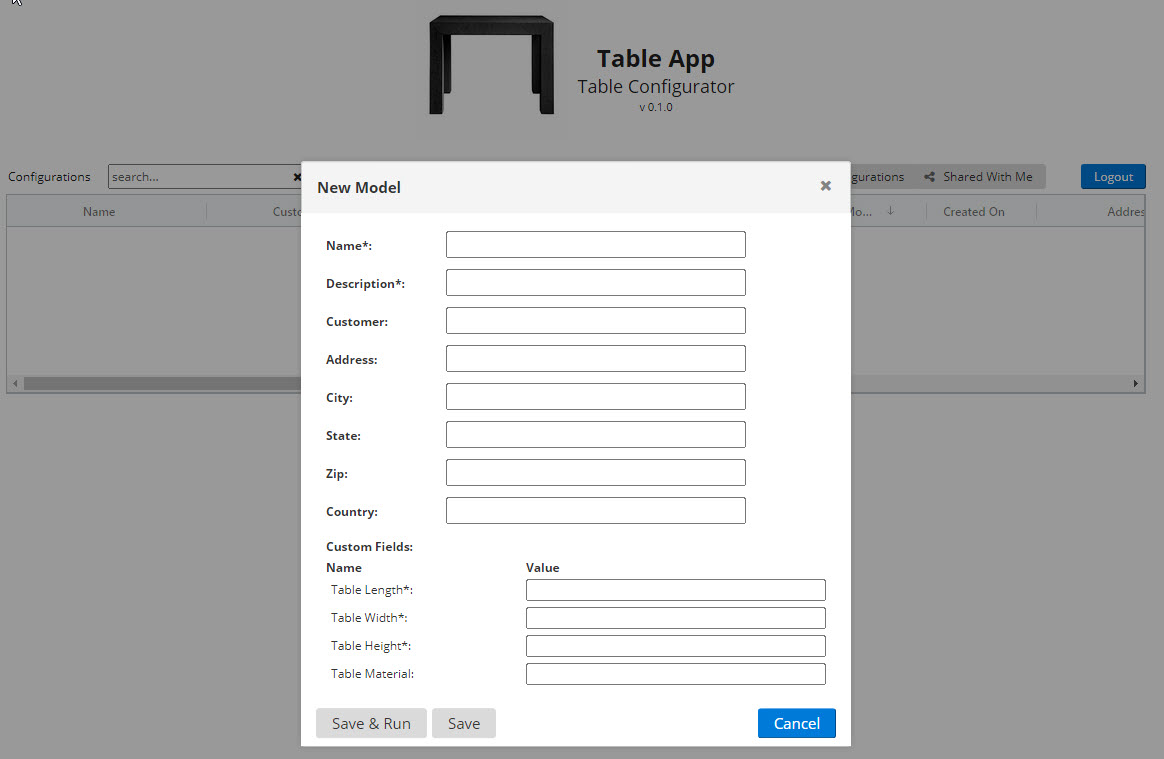kBridge version: 2.0 or later
Comprehensive version control
Knowledge Bridge v.2.0 and later offers full version controls that enables you to maintain different revisions of any given Project. The capability is designed to provide development and management avenues—dev ops—to help ensure effective and tested rollout of kBridge Projects and Apps.
Versions Available to Users
The most recent revision is at the top of the list in the Project Settings dialog. This is the version that will open (to developers) in the Project Editor.
If you have a runtime App, only the latest released version will be available to end users.
Versions Open in New Window
When you open a version, it is presented to you in a new browser tab.
This new tab does not have a "Project Browser" button in the top navigation. Simply move to the previous tab to access the Project Browser. You can open multiple versions of Projects; see the Multiple Sessions topic.
Benefits of Versioning
You can, for example...
•Designate a given Project revision as released, ensuring that end-users will be working with a fully-tested App revision level
•Designate a revision as frozen (preventing edits by anyone other than you)
•Share or restrict an in-process rev level across your team.
•Control sharing and references, which can be different for each revision
•Create Apps and specify their settings and fields separately for each revision
•Specify kBridge rev levels for a given Project or App
In This Topic
This topic covers the Revision levels interface, options, and actions
Set revision level designation (rev number)
Specify base version of a given revision
Lock a given release to a specific kBridge version
Actions: Open for edit, Run as end-user, Export to JSON, and Delete
Set references, project sharing, App settings, App fields
Set release status (editable, released, frozen)
How to Create a New Revision
NOTE: A new revision can be made ONLY by the owner of a given project.
In the Project Editor, click on Settings (gear Icon)
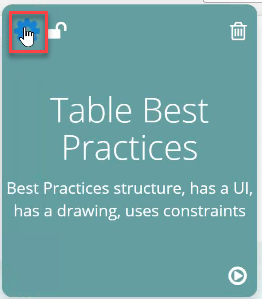
A new window opens.
This window is a major change from its content in v1.8 and earlier. In the lower area, you see Revision Details, a list of the revision(s) available for a given Project. NOTE: there is more information on each revision that you access by clicking on the revision overview line shaded in light grey.
Click on Create New Revision button:
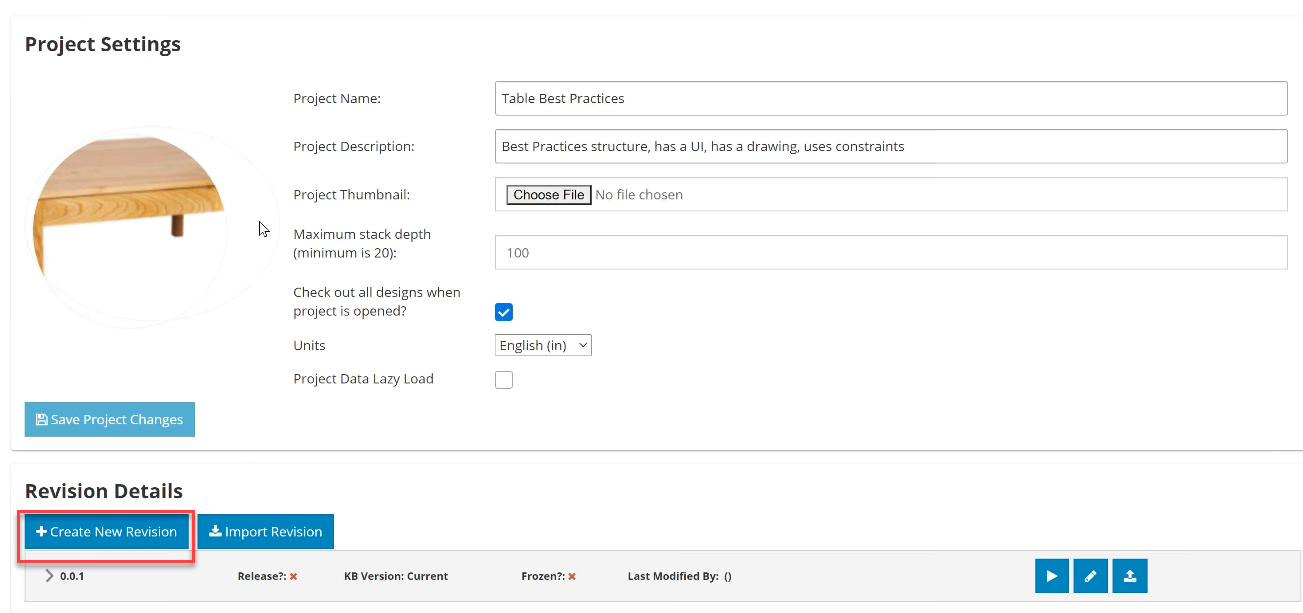
The New Revision dialog opens:
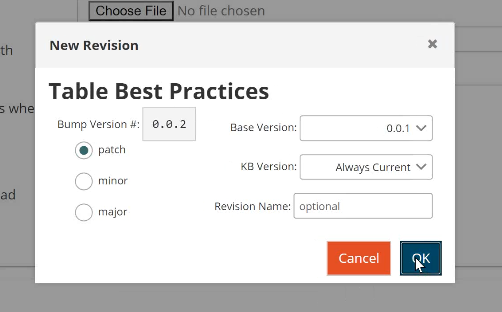
Set Revision Level
Radio buttons let you increment the n.n.n version level.
•"patch" increments the 3rd number (far right)
•"minor" increments the 2nd number (center)
•"major" increments the 1st number (left)
The grey "Bump Version #" box cannot be edited directly.
Specify Base Version
The "base version" is the revision of the Project on which your new revision is based. If this is a new revision, the default is to 0.0.1. If you have created other revisions of this Project, their rev number will appear on the drop-down list for Base Version; simply mouse to the one you want and left-click.
You can branch off of (fork from) any available revision of the Project.
Lock a Revision to a Specific kBridge Version
The "kB version" is the kBridge version that will be used for revision. A drop-down list shows your choices:
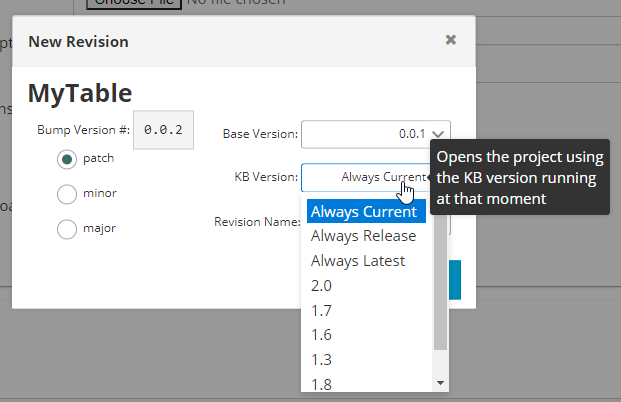
•"Always Current" = opens the Project in the kBridge version running at that moment
•"Always Release" = opens the Project using the most recent officially released version of kBridge
•"Always Latest" = opens the Project using the latest kBridge version (which might be a potentially unstable or beta version, e.g., not officially released)
•n.n = previous kBridge rev versions
. "
. "
. "
Revision Name (Optional)
You can give your revision a name, e.g., "MyTable-Test" or "MyTable-26Nov2020," and the like.
After clicking OK on the New Revision dialog, you are taken back to the Project Settings dialog:

Revision Details
Action Icons: Open, Run, Export, Delete
![]()
From l. to r.:
•Run as end-user (i.e., run the kBridge App that's part of this Project)
•Edit as developer in the Project Editor
•Export Project as JSON
•Delete Project
NOTE: the Delete icon is not available if there is only one revision. There must always be at least one revision of a given Project.
Opening the Details
Clicking anywhere on a rev line under Revision Details opens that revision's details window. This window allows you to designate/edit the following:
•revision name
•kBridge version
•whether the rev is a release
•whether the rev is frozen (not editable by anyone including yourself until you, as the author, un-freeze it)
•this rev's References
•this rev's settings for sharing
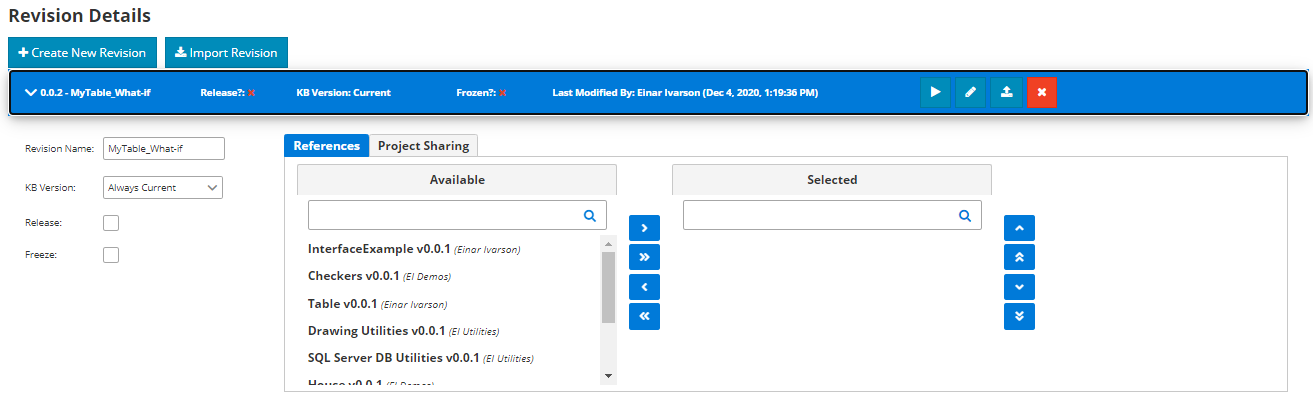
Set Release Status
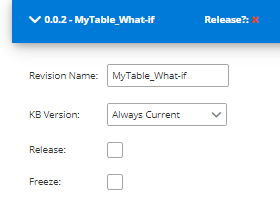
Revision Name: the name, if any, you gave to the revision when creating it; you can edit it here
kB Version: the version of kBridge that this rev runs in (for the selection options, see above, "Lock a Revision...")
Release: checking this box designates this revision is the released version; this also Freezes the rev
Freeze: checking this box will prevent anyone including yourself (until you, as the author, un-freeze it) from editing this rev of the Project
Set References
You can select References for your Project from the list of Available Projects. Designs and Models from selected References will appear in the current Project rev.
Set Sharing

Add: Share this rev with users internal to your organization
Add External: Share this rev with someone in the world beyond your organization. You will enter that person's email address.
Create Application
When you open Revision details, the following bottom navbar appears:

Click Create Application to make a new application. The revision detail's top navbar reveals 2 new buttons, App Settings and App Fields.

A new button is added to the bottom navbar as well:

(A further Revert Changes button appears when you make changes to the App settings:
 )
)
App Settings
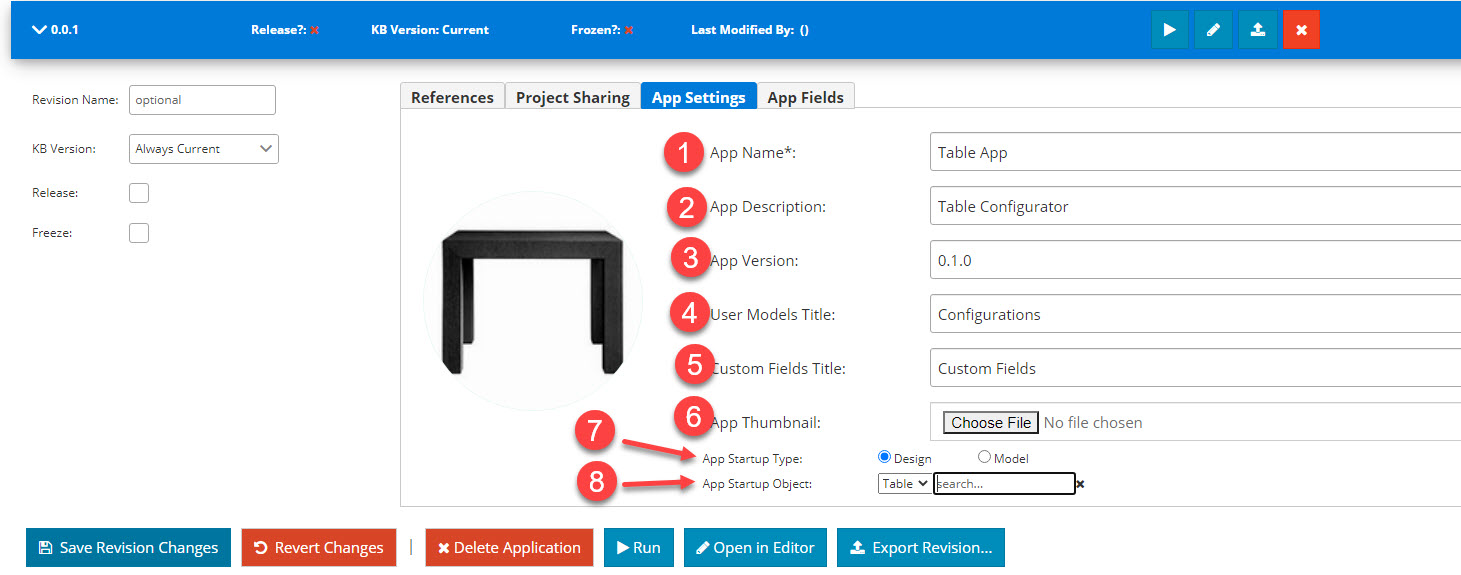
1 - 6: self-explanatory
7: Choose between an app that starts with a Design or one that starts with a Model
8: Startup object: selects whether, when an end-user starts a new model, the App starts with a given design initiated, or a pre-built model. If "Design" is the App Type, then a drop-down list of available designs appears (or use the search box). If the App Type is a Model, then you see a search box for selecting the initial Model.
App Fields
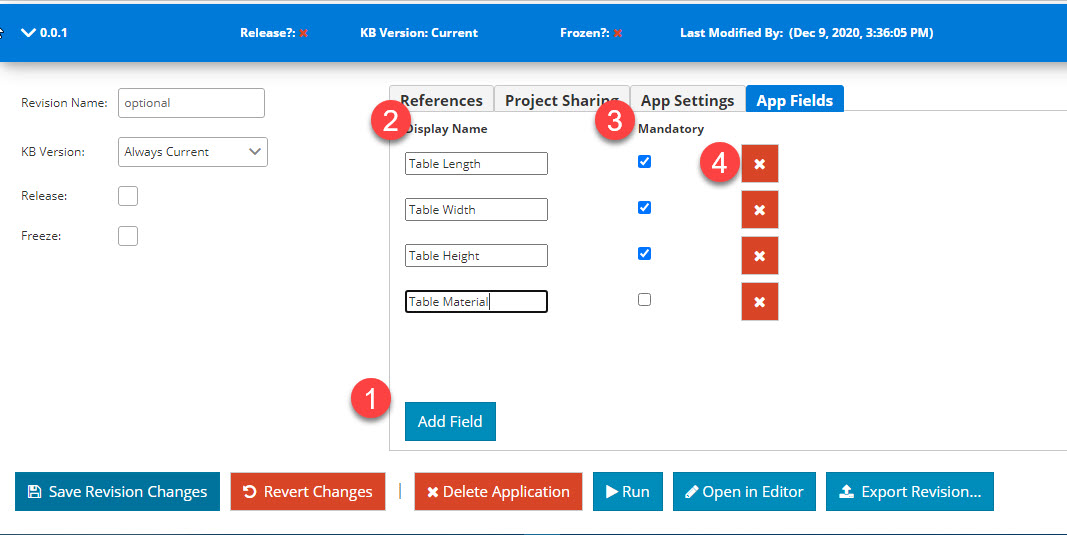
1: Click to add an App field
2: Name (caption) to be displayed for a given field
3: Check to specify a mandatory ("required") field
4: Click to delete a given field.
The Resulting App
The following screen shot reflects the values shown above for App Settings and App Fields when you click the Run button(the App's "New" has been clicked):