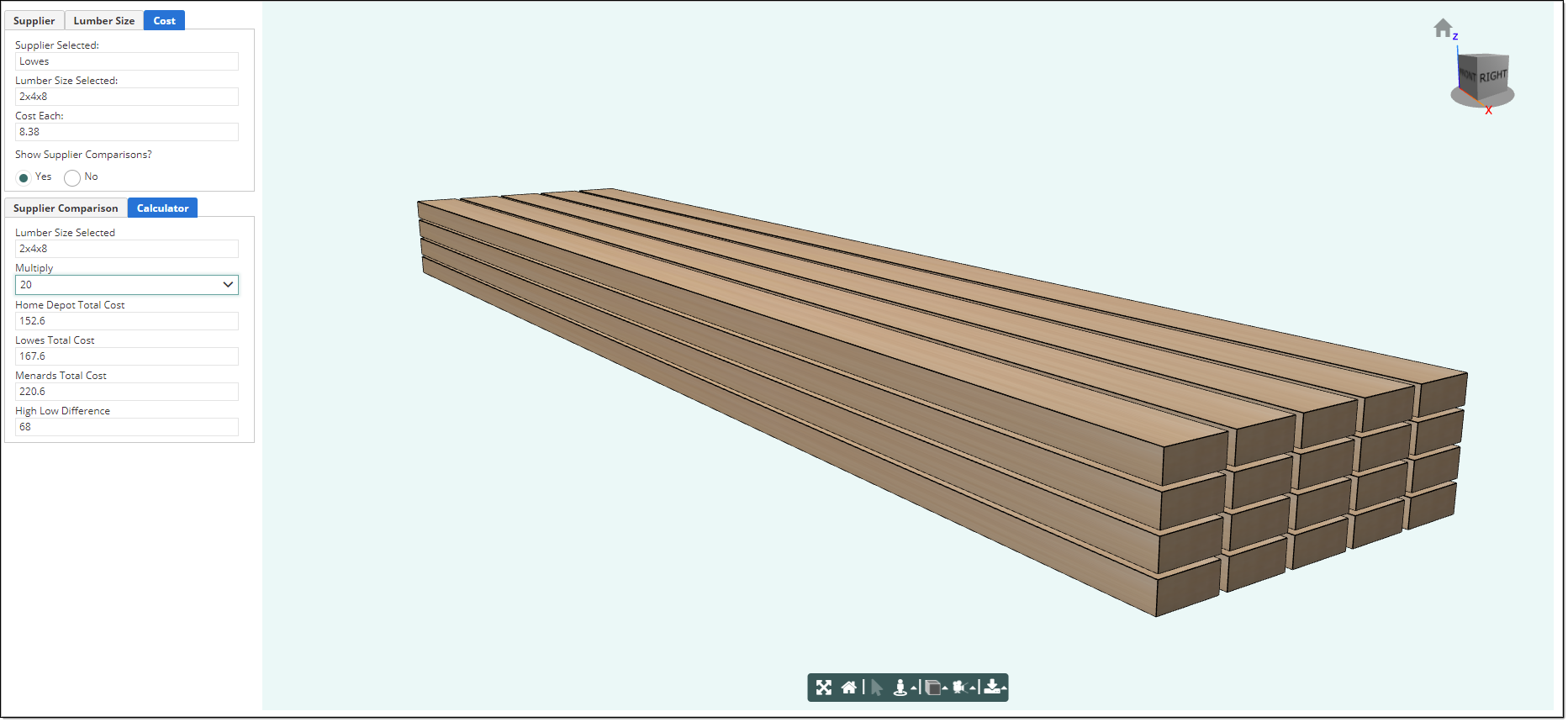Description
A UITabPanel is a single "tab" in a UITabControl. In this example, there are 3 UITabPanel children under a UITabControl.
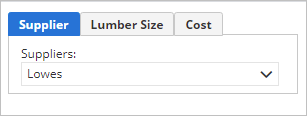
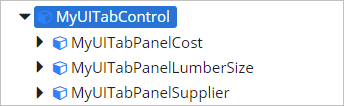
Parameter Rules
| header: | The text which appears on the tab. |
| Example: | "Supplier" |
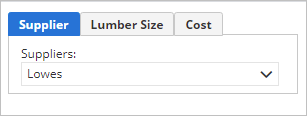 |
| tabEnable: | Whether this tab is enabled. If set to false, the tab will still be visible but you will not be able to click on it and view it's content. |
| Example: | true; |
| tabIndex: | The unique index for this tab. |
| Example: | "1" |
Mixins
UIContainer
UIContainerMixin
UIControlMixin
UIStyleMixin
BaseNode
RULE NAME |
TYPE |
DEFAULTS |
CATEGORY |
FLAGS |
header |
string |
"" |
UI |
Cached Spec |
tabEnable |
boolean |
true |
UI |
Cached Spec |
tabIndex |
string |
"" |
UI |
Cached Spec |

Project Example:
In your kBridge Examples Projects folder open the project called ‘UITabExample’.
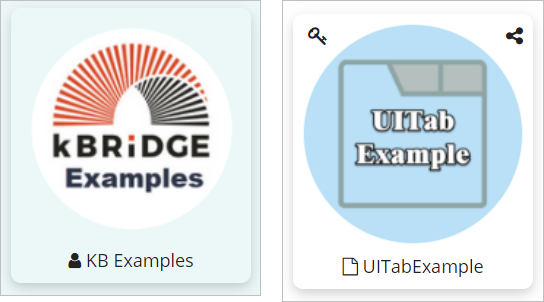
Reference Location:
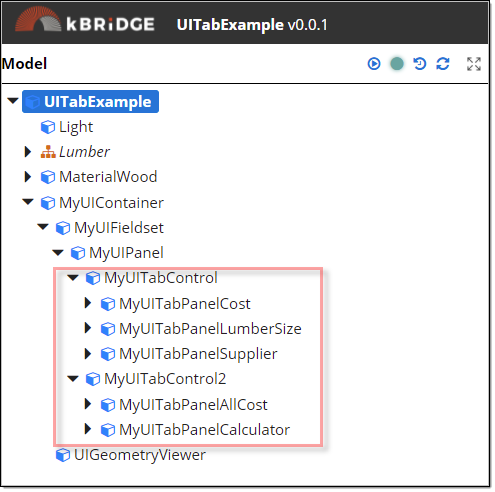
Open the UITabExample project.
Press the UI start icon to start the User Interface.
Notice at start up, the 'Supplier' tab is the activeTab because it's tabIndex rule has a value of "1" and rule was created in the root called activeTab with a value of "1"
and the UITabControl (MyUITabControl) is referencing that rule. If you wanted the opening activeTab to be 'Lumber Size' then find it's tabIndex ("2") and put that
value in the activeTab rule that you created in the root.
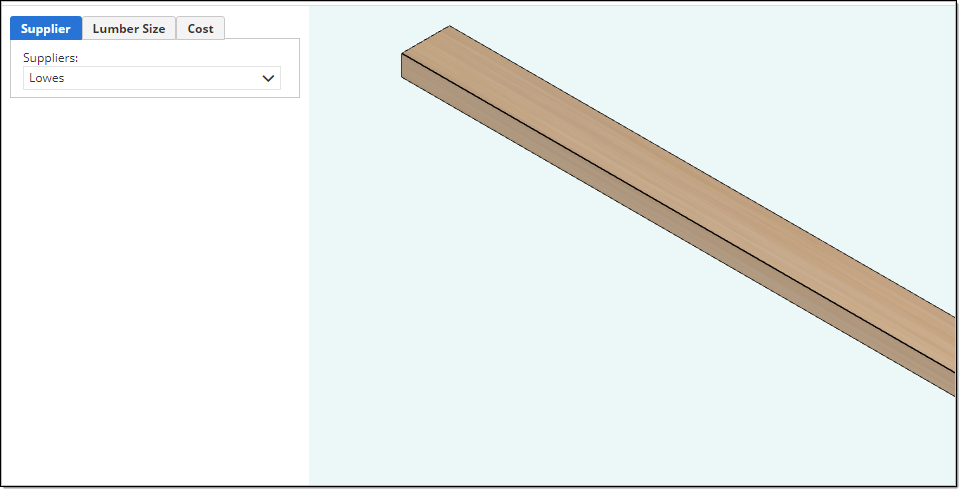
The different UI designs are placed within the UITabPanels.
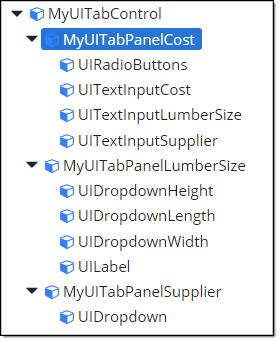
A UIRadioButton was added in the Cost tab that opens up a second UITabControl.
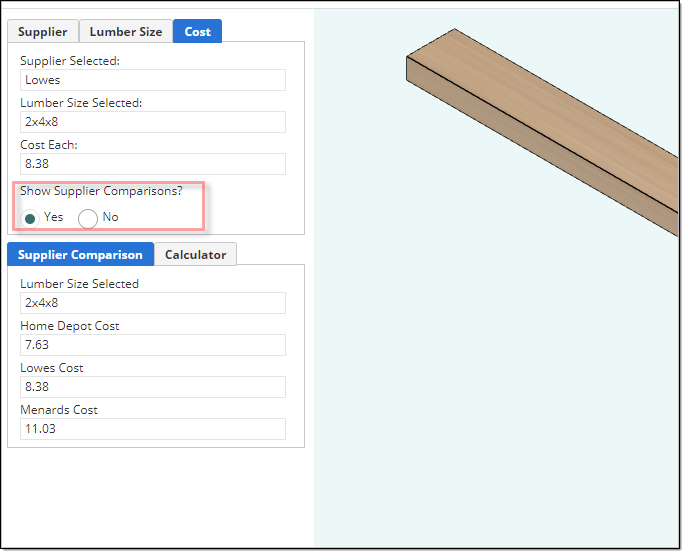
A second UITabControl (MyUITabControl2) was added. Now there are 2 separate tab groupings.
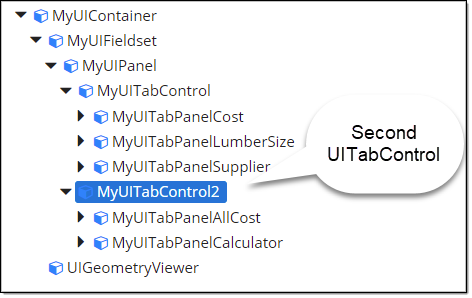
Try out the Calculator.
This project also has examples for:
position : Positioning rows and columns (see Lumber/position)
inputData : Shows one way to format a data array.
CostFromData : This rule uses the find() method to search and collect from the inputData.
MaterialWood design : which has the Material design as children (different wood textures).
Light Design :
CostDataName : Example of making a unique data id name.