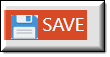Description
The UISaveModelButton can be placed anywhere in the User Interface. You can add an image and text to the button.
When Models are saved using the UISaveModelButton, they are saved in the Models folder of your project. You can load different Models by clicking right on them in the Project Tree and selecting "Set as Default."
Parameter Rules
| caption: | Caption that will show up in the button |
| Example: | 'Save' |
| image: | Set to true if you want an image inside the button. |
| Example: | true |
| modelToSave: | Put in the name of your existing model. |
| Example: | 'MyTable' |
| sequenceNo: | Sequence Number defining where in the list of controls in the container this button will be located.. |
| Example: | 10 |
| tooltip: | The text put here will show up when the user hovers the mouse pointer over the button. |
| Example: | "Press to Save." |
| imageAlignment: | Image Alignment or placement. |
| Example: | “left” |
| imageUrl: | This will add an image inside of your button. You will need to use the Get RefChain check box and select the image from the Resources folder. . |
| Example: | R.getUrl({ name: 'SaveIcon.jpg', id: '0a60d138-7820-482c-0a33-08d812b23d11' }) |
| fontSize: | Font size to use for the text in the button. If fontSize is specified, it takes precedence over textSize. |
| Example: | "125%" |
Mixins
UIButtonMixin
UIControlMixin
UIStyleMixin
BaseNode
BaseModel
RULE NAME |
TYPE |
DEFAULTS |
CATEGORY |
FLAGS |
|---|---|---|---|---|
caption |
string |
"" |
UI |
Cached Spec |
image |
boolean |
false |
UI |
Cached Spec |
modelToSave |
string |
"" |
UI |
Cached Spec |
sequenceNo |
number |
0 |
UI |
Cached Spec |
tooltip |
string |
"" |
UI |
Cached Spec |
imageAlignment |
string |
"left" |
UI |
Cached Spec |
imageUrl |
string |
"" |
UI |
Cached Spec |
fontSize |
string |
"normal" |
None |
Cached Spec |
![]()
Project Example:
In your kBridge Examples Projects folder open the project called ‘MyTable’.
Reference Location:
“world.mytable.tableui.tableui0.inputscontainer.inputscontainer0.contentfieldset.contentfieldset0.contentpanel.contentpanel0.saveundoredobuttoncontainer.saveundoredobuttonpanel.savemodelbutton”
Link: https://knowledgebridge.engineer/projects
Open the MyTable project.
Press the UI start icon to start the User Interface.
The UISaveModelButton will show up in the 'Test2' uiRadioButton and in the 'Table' uiRadioButton.

When you press the UISaveModelButton the model is saved in the Models folder of your project.
Notice the button has an image and text. The image was imported into the Resources folder in the project window.