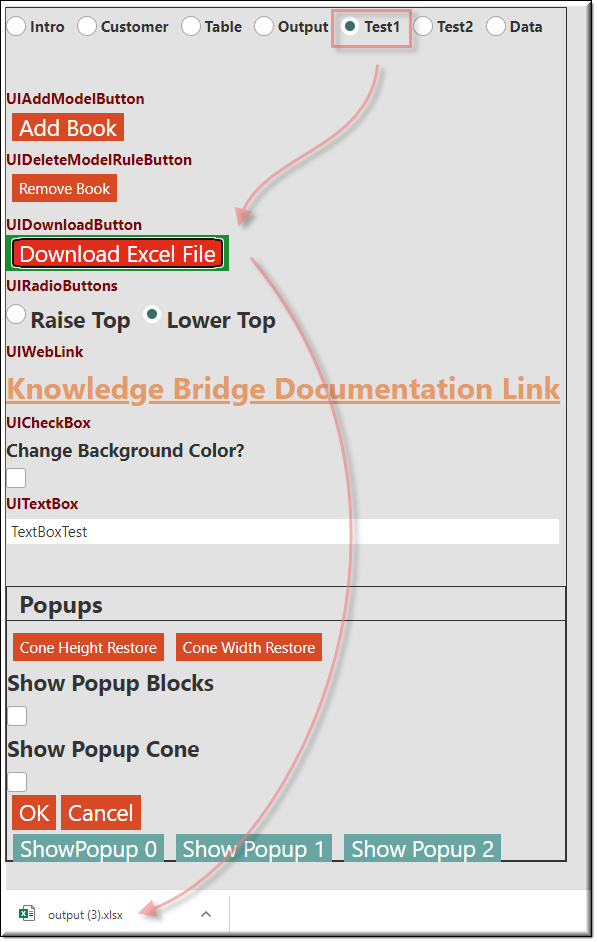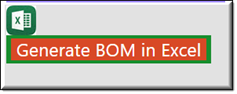
Description
Use this button to specify the target source or file (fileExpression) and execute the download.
The executed download will show up in the bottom left corner of your browser.
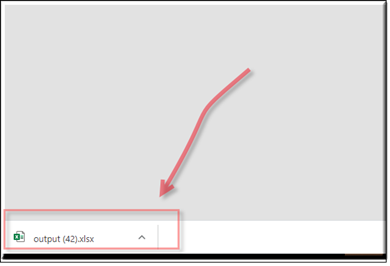
Parameter Rules
| caption: | This is the text that will appear on the button. |
| Example: | “Generate BOM In Excel” |
| fileExpression: | This is a reference to the rule that downloads a Word or Excel file. |
| Example: | "R.rootModel.ExcelTable.ExcelTable0.outputFileLink" |
| image: | Set to true if you want an image inside the button. |
| Example: | true |
| imageAlignment: | Image Alignment or placement. |
| Example: | “left” |
| imageUrl: | This will add an image inside of your button. You will need to use the Get RefChain check box and select the image from the Resources folder. |
| Example: | R.getUrl({ name: 'Tip.jpg', id: '49e1c77a-bbc1-4c61-79d9-08d79e12bfcc' }) |
| sequenceNo: | This is the sorting number within the UIContainer or UIFieldset that the design will appear. |
| Example: | 5 |
| tooltip: | The text put here will show up when the user moves or hovers the mouse pointer over a trigger area. |
| Example: | “UIDownloadButton” |
Mixins
UIButtonMixin
UIControlMixin
UIStyleMixin
BaseNode
BaseModel
RULE NAME |
TYPE |
DEFAULTS |
CATEGORY |
FLAGS |
|---|---|---|---|---|
caption |
string |
“” |
UI |
Cached |
fileExpression |
string |
“”
|
UI |
Cached
|
image |
boolean |
false |
UI |
Cached |
imageAlignment |
string |
“left”
|
UI |
Cached
|
imageUrl |
string |
“” |
UI |
Cached |
sequenceNo |
number |
0
|
UI |
Cached
|
tooltip |
string |
“” |
UI |
Cached |
![]()
Project Example:
In your kBridge Examples Projects folder open the project called ‘MyTable.
Reference Location:
“world.mytable.tableui.tableui0.inputscontainer.inputscontainer0.contentfieldset.contentfieldset0.contentpanel.contentpanel0.inputcontainertest.inputcontainertest0.downloadbutton.downloadbutton0”
Link: https://knowledgebridge.engineer/projects
Open the MyTable project.
Press the UI start icon to start the User Interface.
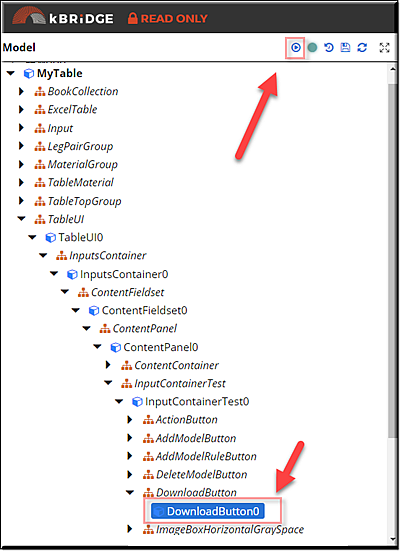
While in the ‘Test1’, press the ‘Download Excel File’ button and the ‘output’ file will show up in the lower left-hand corner.