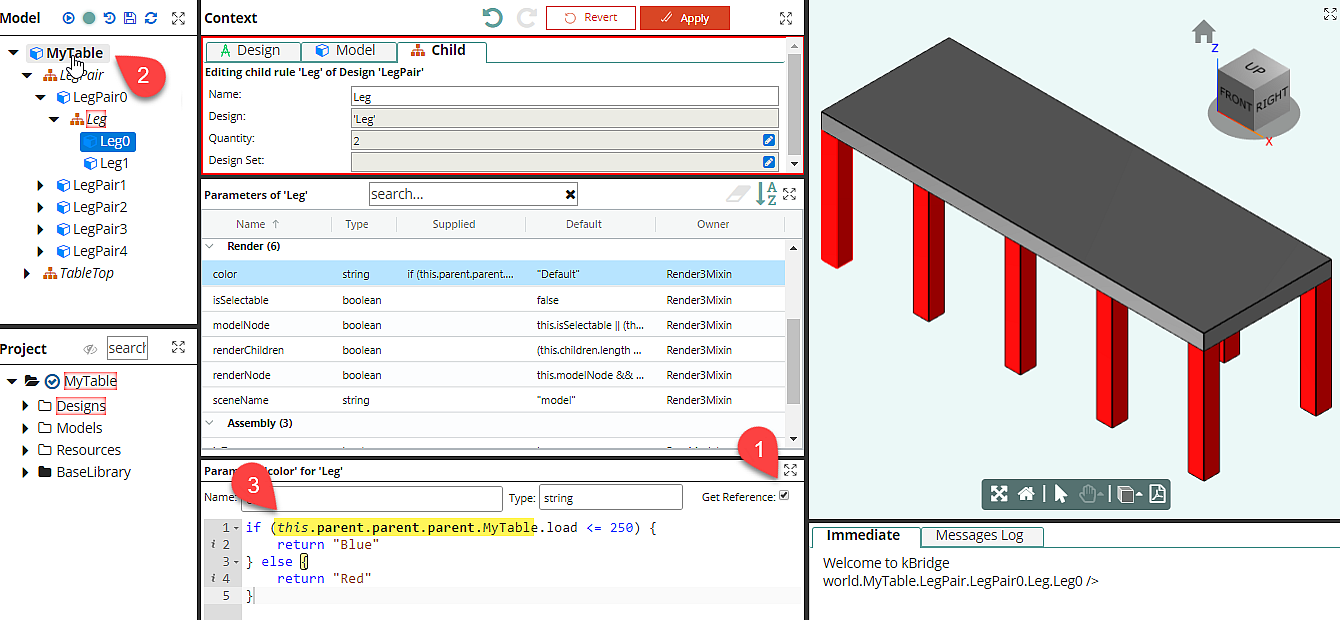The Get RefChain Checkbox
kBridge provides a powerful and easy-to-use utility for coding References anywhere along a Tree structure: the Get RefChain feature, found in the Rule/Parameter Editor. Referring to the screen shot below:
1.When you are writing a Rule that requires a Reference to another element somewhere in a Model, you can click on the Get RefChain box in the Rule Editor. Let's say that you know that MyTable has a load parameter that you want to use to control the color of a leg.
2.Click on the desired element (in this case MyTable) either in the Model Tree or when feasible, in the Graphics Window—that last is not feasible in this case because the root model doesn't have a graphical representation to click on
3.The RefChain is automatically pushed into the formula you are writing.
When you click on the Get RefChain checkbox, a red outline appears around the Rule Editor. This indicates that now you can click on a valid target and kBridge will paste the correct Reference syntax into the Formula at the current cursor location.
Typically, the RefChair checkbox clears automatically after each use. If it does not, you can either uncheck the Get RefChain checkbox to de-activate the feature, or, if done editing the Formula, click the Apply button.
In the example below, each Leg Child will color itself Red if the Table’s load is greater than 250. The Get RefChain feature was used to automate the insertion of the highlighted string in the Formula code:
this.parent.parent.load